W@.cz Na čem stavíme?
Úvod | Služby | Webhosting | Aktualizace pošty | Aktualizace nastavení Thunderbird
Aktualizace nastavení Thunderbird
Návod je platný pro účty, které prošly aktualizací. Pokud jste ještě neobdrželi e-mail s informací o přesunu vaší poštovní schránky na nový systém, neměňte nastavení své pošty.
1. Spusťte Thunderbird
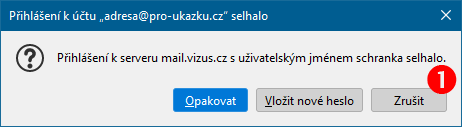


Pokud se objeví nějaká chyba, ignorujte ji a klikněte na tlačítko Zrušit (1).
2. Jděte do nastavení účtu
Klikněte na název účtu, který máte u VIZUS (1) a pak vpravo na tlačítko Nastavení účtu (2).
3a. Nastavení příchozího serveru IMAP
Klikněte na Nastavení serveru (1), v pravé části (2) musí být uvedeno "Poštovní server (IMAP)". Pokud je zde uvedeno "Poštovní server (POP)", přejděte na krok 3b níže. Pro IMAP postupujte dále. Zkontrolujte adresu serveru (2), musí být mail.vizus.cz. Zkontrolujte port (4), musí být 143 pro zabezpečení STARTTLS (5) nebo 993 pro zabezpečení SSL/TLS. Nastavte nové uživatelské jméno (3) ve formátu e-mailové adresy, které vám bylo zasláno v oznámení o aktualizaci pošty. Po změně uživatelského jména se zobrazí varování, které potvrďte kliknutím na tlačítko OK:

Zkontrolujte zabezpečení (5), spojení musí být zabezpečeno STARTTLS nebo SSL/TLS, a autentizace heslem, přes zabezpečený přenos. Následně klikněte na tlačítko Rozšířené... (6). Zobrazí se tento dialog:
Zkontrolujte adresář serveru IMAP (1), musí být prázdný (dříve zde byl "INBOX"). Klikněte na tlačítko OK (2). Dále postupujte krokem 4.
3b. Nastavení příchozího serveru POP
Klikněte na Nastavení serveru (1), v pravé části (2) musí být uvedeno "Poštovní server (POP)". Pokud je zde uvedeno "Poštovní server (IMAP)", přejděte na krok 3a výše. Pro POP postupujte dále. Zkontrolujte adresu serveru (2), musí být mail.vizus.cz. Zkontrolujte port (4), musí být 110 pro zabezpečení STARTTLS (5) nebo 995 pro zabezpečení SSL/TLS. Nastavte nové uživatelské jméno (3) ve formátu e-mailové adresy, které vám bylo zasláno v oznámení o aktualizaci pošty. Po změně uživatelského jména se zobrazí varování, které potvrďte kliknutím na tlačítko OK:

Zkontrolujte zabezpečení (5), spojení musí být zabezpečeno STARTTLS nebo SSL/TLS, a autentizace heslem, přes zabezpečený přenos.
4. Nastavení odchozího serveru SMTP
Vlevo klikněte na Server odchozí pošty (SMTP) (1), pak v seznamu (2) vyberte SMTP server VIZUS, který s e-mailovou adresou používáte. Pokud pro odchozí poštu používáte jiný server, např. SMTP server svého poskytovatele připojení k internetu, tento krok ignorujte. Pro VIZUS SMTP server postupujte dále. Klikněte na tlačítko Upravit... (3). Zobrazí se tento dialog:
Zkontrolujte adresu serveru (1), musí být smtp.vizus.cz. Zkontrolujte port (2), musí být 587 pro zabezpečení STARTTLS (3) nebo 465 pro zabezpečení SSL/TLS. Zkontrolujte zabezpečení (3), spojení musí být zabezpečeno STARTTLS nebo SSL/TLS, a autentizace heslem, přes zabezpečený přenos. Nastavte nové uživatelské jméno (4) ve formátu e-mailové adresy, které vám bylo zasláno v oznámení o aktualizaci pošty. Následně klikněte na tlačítko OK (5).
5. Kontrola
Zavřete nastavení pošty, a pak zavřete a znovu spusťte Thunderbird. Zkuste odeslat e-mail sami sobě. Pokud se objeví chyba při odesílání pošty, zkontrolujte krok 4. Pokud se objeví chyba při přijímání pošty, nebo nevidíte správné složky, zkontrolujte krok 3a nebo 3b. Jestliže se vám nedaří ani po kontrole poštu odesílat, přijímat, nevidíte správné složky, či nemůžete zprávy otevírat, kontaktujte nás.
Kontakty
Armády 2973/26
155 00 Praha 5
+420 270 005 275
info@vizus.cz
servis@vizus.cz
Nástroje
VIZUS znamená
- 11 zkušených lidí
- 1000 webů
- 1200 domén
- 17 let existence
- 20 vlastních serverů
- Člen CZ.NIC
- Google Partner







